domingo, 8 de junio de 2014
lunes, 2 de junio de 2014
domingo, 1 de junio de 2014
viernes, 30 de mayo de 2014
miércoles, 28 de mayo de 2014
martes, 27 de mayo de 2014
lunes, 26 de mayo de 2014
viernes, 23 de mayo de 2014
martes, 20 de mayo de 2014
Correspondencia de access a word
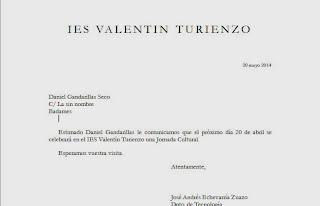
1.Pincha en datos externos y después en más, a continuación se abrirá un asistente con dos opciones, elegiremos una opción o la otra dependiendo de si la carta está creada o no. En este caso la segunda opción, Crear un documento nuevo y vincular los datos al mismo y después Aceptar. La opción Vincular los datos a un documento Microsoft Word existente se utiliza únicamente si el texto de la carta ya está escrito. Al activar esta opción se abre el cuadro de diálogo Seleccione un documento de Microsoft Word, hay que buscar el documento y abrirlo.
2.Justo en este momento, independientemente de la opción usada, se crea el vínculo entre los dos programas. Al haber activado Crear un documento nuevo y vincular los datos al mismo de forma automática se abre Word; es posible que a la derecha de esta ventana aparezca un asistente con 6 pasos que nos guiará en este proceso, recomiendo cerrarlo, el proceso es más simple si se prescinde de su “ayuda”.
3.Comprueba que en la cinta de Word ya está activado el menú Correspondencia con todas sus opciones, no lo pierdas de vista ya que lo utilizaremos para crear esta carta. Comenzamos a escribir la carta y cuando estemos en el lugar donde deben aparecer los datos personalizados vamos a Combinar Correspondencia y hacemos clic en el icono Insertar campo combinado.
4.Se abrirá un cuadro con los campos que introdujimos en la tabla de Access y los iremos seleccionando y colocando, teniendo especial cuidado en dejar espacios entre ellos. Llegado este punto se recomienda grabar la carta, lo haremos con el nombre Carta a clientes.docx.
5Atención a un detalle: los campos aparecen dentro de los símbolos <> y son tratados en Word como texto normal, por tanto se les puede aplicar cualquier formato. En el texto de la carta se pueden también incluir campos de combinación, de esta forma la carta queda aún más personalizada.
miércoles, 14 de mayo de 2014
lunes, 12 de mayo de 2014
Crear un formulario con google drive
Por favor rellena el siguiente formulario para el estudio que está realizando.
miércoles, 7 de mayo de 2014
lunes, 5 de mayo de 2014
martes, 15 de abril de 2014
lunes, 14 de abril de 2014
viernes, 11 de abril de 2014
miércoles, 9 de abril de 2014
Caras HTML
Para descargar pincha en este enlace:
https://drive.google.com/folderview?id=0BxHN8P8X39FidVNvMXJ1MG95bWc&usp=sharing
https://drive.google.com/folderview?id=0BxHN8P8X39FidVNvMXJ1MG95bWc&usp=sharing
lunes, 7 de abril de 2014
domingo, 6 de abril de 2014
If/else Cristobal Colón
Para descargar el archivo pincha aquí:
https://drive.google.com/file/d/0BxHN8P8X39FiMERydFd0blc0OFU/edit?usp=sharing
https://drive.google.com/file/d/0BxHN8P8X39FiMERydFd0blc0OFU/edit?usp=sharing
miércoles, 2 de abril de 2014
viernes, 28 de marzo de 2014
Div con Dreamweaver
Para descargar pincha en este enlace:
https://drive.google.com/folderview?id=0BxHN8P8X39FiRTlyZ0dGbnFIWDQ&usp=sharing
https://drive.google.com/folderview?id=0BxHN8P8X39FiRTlyZ0dGbnFIWDQ&usp=sharing
viernes, 21 de marzo de 2014
Ejercicios HTML
Explicación:
Construir dos páginas de noticias en HTML, cada una en un fichero diferente, basadas en las 2 noticias de Mozilla sobre firefox OS dadas a continuación, denominadas: "Mozilla y sus socios llevan Firefox OS a nuevas plataformas y dispositivos", y "Firefox presenta dos nuevos socios sociales".
Se debe incluir la fecha y la hora en que se está leyendo la noticia con el siguiente bloque en la parte superior izquierda de la cabecera de la página:
"Está leyendo esta noticia el: " < script que inserta fecha y hora >
Las dos páginas deben alojarse el el mismo directorio de Google Drive y deben estar enlazadas una con otra a través de la opción "Más información". En una de las páginas se empleará el enlace con una URL relativa o local y en la otra una URL global o absoluta.
Deben emplearse las marcas HTML y estilos CSS según los contenidos del módulo 1 y 2 de este curso.
1º Ejercicio:
https://drive.google.com/file/d/0BxHN8P8X39FiVkJMVjZUbU9QSEE/edit?usp=sharing
2º Ejercicio:
https://drive.google.com/file/d/0BxHN8P8X39FiZ2ZYdjFMZFFINmc/edit?usp=sharing
Construir dos páginas de noticias en HTML, cada una en un fichero diferente, basadas en las 2 noticias de Mozilla sobre firefox OS dadas a continuación, denominadas: "Mozilla y sus socios llevan Firefox OS a nuevas plataformas y dispositivos", y "Firefox presenta dos nuevos socios sociales".
Se debe incluir la fecha y la hora en que se está leyendo la noticia con el siguiente bloque en la parte superior izquierda de la cabecera de la página:
"Está leyendo esta noticia el: " < script que inserta fecha y hora >
Las dos páginas deben alojarse el el mismo directorio de Google Drive y deben estar enlazadas una con otra a través de la opción "Más información". En una de las páginas se empleará el enlace con una URL relativa o local y en la otra una URL global o absoluta.
Deben emplearse las marcas HTML y estilos CSS según los contenidos del módulo 1 y 2 de este curso.
1º Ejercicio:
https://drive.google.com/file/d/0BxHN8P8X39FiVkJMVjZUbU9QSEE/edit?usp=sharing
2º Ejercicio:
https://drive.google.com/file/d/0BxHN8P8X39FiZ2ZYdjFMZFFINmc/edit?usp=sharing
lunes, 17 de marzo de 2014
miércoles, 5 de marzo de 2014
miércoles, 26 de febrero de 2014
martes, 25 de febrero de 2014
lunes, 10 de febrero de 2014
viernes, 7 de febrero de 2014
martes, 4 de febrero de 2014
lunes, 3 de febrero de 2014
miércoles, 29 de enero de 2014
viernes, 24 de enero de 2014
martes, 21 de enero de 2014
miércoles, 15 de enero de 2014
Suscribirse a:
Entradas (Atom)
















































