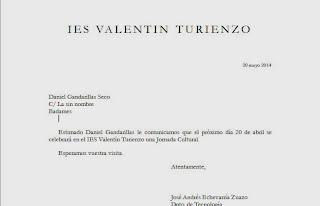
1.Pincha en datos externos y después en más, a continuación se abrirá un asistente con dos opciones, elegiremos una opción o la otra dependiendo de si la carta está creada o no. En este caso la segunda opción, Crear un documento nuevo y vincular los datos al mismo y después Aceptar. La opción Vincular los datos a un documento Microsoft Word existente se utiliza únicamente si el texto de la carta ya está escrito. Al activar esta opción se abre el cuadro de diálogo Seleccione un documento de Microsoft Word, hay que buscar el documento y abrirlo.
2.Justo en este momento, independientemente de la opción usada, se crea el vínculo entre los dos programas. Al haber activado Crear un documento nuevo y vincular los datos al mismo de forma automática se abre Word; es posible que a la derecha de esta ventana aparezca un asistente con 6 pasos que nos guiará en este proceso, recomiendo cerrarlo, el proceso es más simple si se prescinde de su “ayuda”.
3.Comprueba que en la cinta de Word ya está activado el menú Correspondencia con todas sus opciones, no lo pierdas de vista ya que lo utilizaremos para crear esta carta. Comenzamos a escribir la carta y cuando estemos en el lugar donde deben aparecer los datos personalizados vamos a Combinar Correspondencia y hacemos clic en el icono Insertar campo combinado.
4.Se abrirá un cuadro con los campos que introdujimos en la tabla de Access y los iremos seleccionando y colocando, teniendo especial cuidado en dejar espacios entre ellos. Llegado este punto se recomienda grabar la carta, lo haremos con el nombre Carta a clientes.docx.
5Atención a un detalle: los campos aparecen dentro de los símbolos <> y son tratados en Word como texto normal, por tanto se les puede aplicar cualquier formato. En el texto de la carta se pueden también incluir campos de combinación, de esta forma la carta queda aún más personalizada.
No hay comentarios:
Publicar un comentario